Total comes with the ability to update via 3 different methods. You can verify your theme license code and get update notifications in your dashboard, use the Envato Market Plugin which will also provide updates via your dashboard or you can update manually via FTP/SFTP. Please have a look below for instructions on each updating method.
Before Updating
Before updating your theme make sure WordPress is up to date and make sure you have a recent backup of your site. The Total theme makes use of new functions provided in WordPress to keep things optimized and up to date so it’s important that WP is updated as well.
You could do this after updating the theme as well, the important part is that it’s up to date. And you should always have backups of your site just incase there is ever an issue you can quickly revert back while you seek support.
Extra precautions (for the cautious user or when updating from an extremely old version)
If you like to take extra precautions to ensure everything is as smooth as possible there are some extra precautions you can take. These are mostly recommended if you are updating from a version of the theme that is very old – sometimes customers don’t update for over 5 years and then run into some issues when updating so these steps can help (we recommend keeping the theme up to date though, this will prevent almost all headaches).
- Create a full backup of your site (you should always do this before updating any theme, plugin and WordPress).
- Deactivate all plugins
- Switch to the default WP theme
- Update WordPress
- Update your version of PHP to the latest available on your server
- Enable WP_Debug notices temporarily
- Update the theme
- Re-enable the theme
- Update all plugins
- Re-enable plugins one by one incase any causes issues
- Disable WP_Debug notices if you didn’t have any issues
How To Update Your Theme
It is very easy to update the theme and there are 3 options you can choose from, please have a look below:
Option 1: Verified License Updates (Total 4.5+)
The easiest and best way to update your theme is to verify your theme via the Theme License panel in your WordPress dashsboard. Once verified you will receive notifications in your dashboard whenever an update is available for download. This feature was introduced in Total version 4.5 so if you are currently using an older version please use one of the other methods mentioned below.
Locate Your License:
You can find your license by simply clicking on the “Support” Tab on the Total ThemeForest item page which you can access here. At the bottom you should see a list of all your purchase codes. You can also log into our Support site where you can view and manage all your licenses.
Input Your License:
Now that you have found your license simply copy and paste it into the field located in your WordPress dashboard under Theme Panel > Theme License
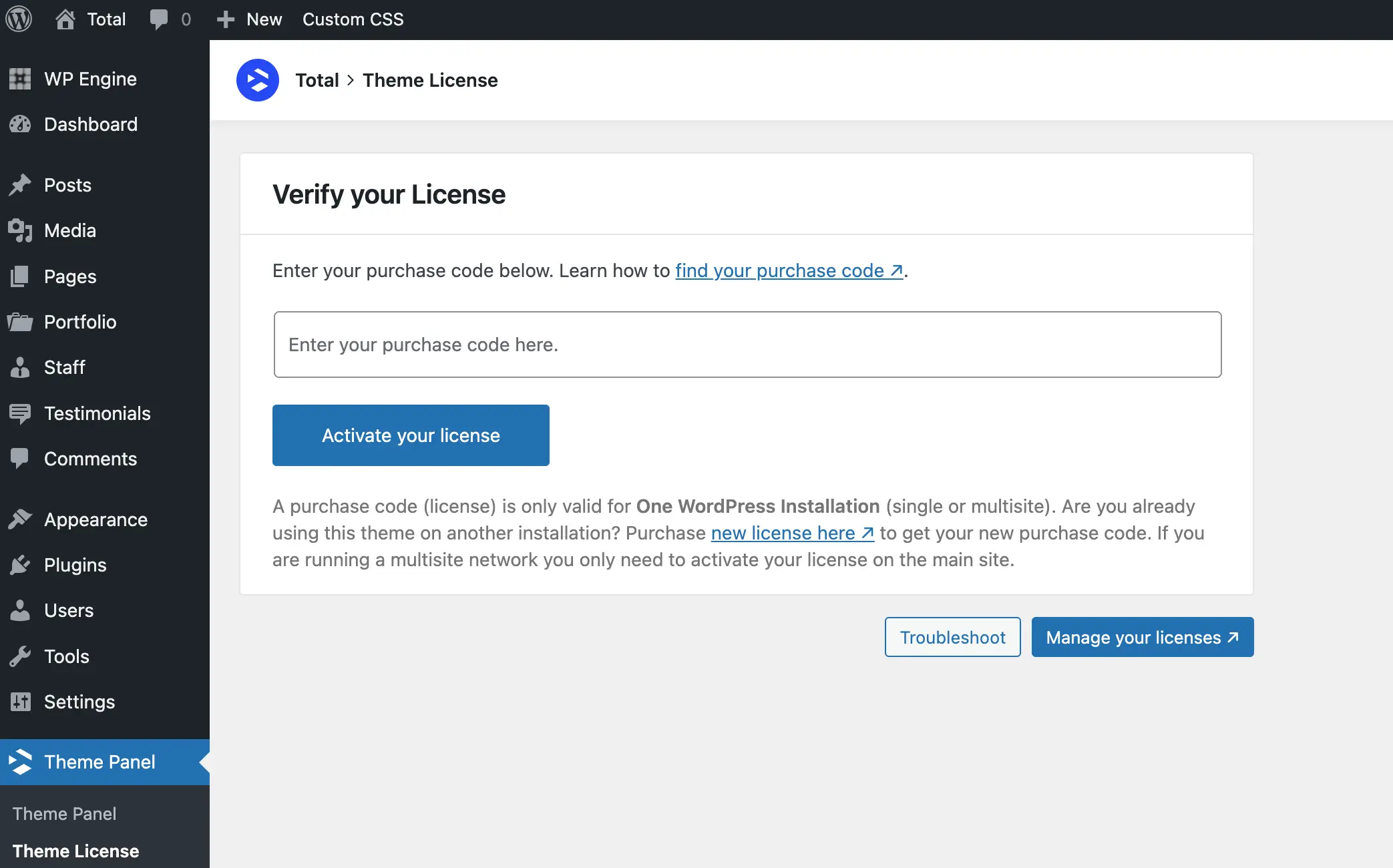
Option 2: Manual Override by Re-installing (WP 5.5+)
Since WordPress 5.5 you can now re-install a theme and it will prompt you to override the active theme. So you always re-download the theme from ThemeForest via the “downloads” page then go to Appearance > Themes > Add New and upload the Total.zip folder.
Once it uploads click to override the parent and you are good to go. You are basically going to follow the same steps as you would when installing the theme.
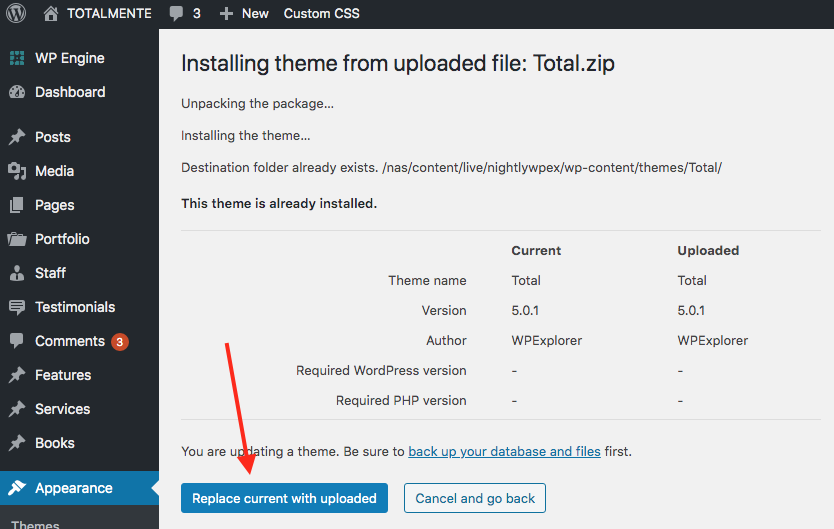
Option 3: Dashboard Updates via The Envato Market Plugin
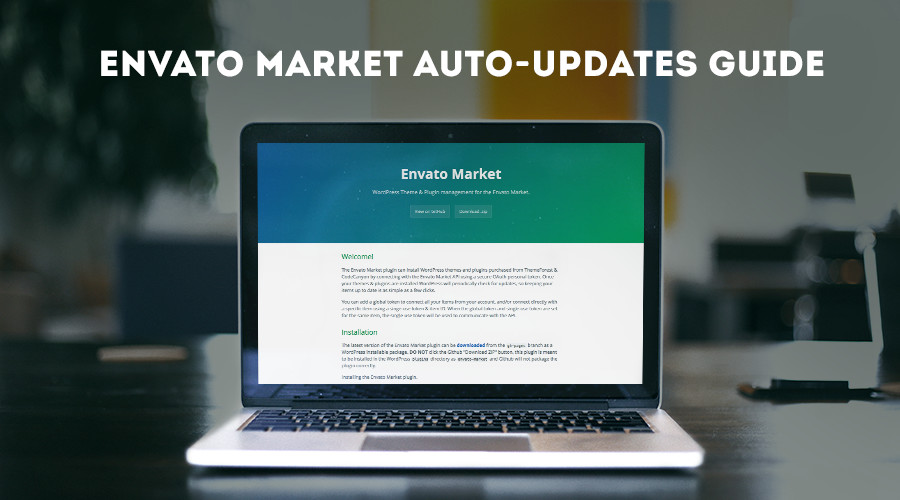
Envato released a plugin called Envato Market which can be used to manage all your themes and plugins purchased from ThemeForest and Codecanyon via your WordPress dashboard. This project is in beta and it is a little bit more complicated to setup but if you want to give it a try you can!
After Updating
After you are done updating your theme please also perform the following steps:
1. Clear your Site & Browser Cache
AFTER you update your theme you must clear all site and browser cache to prevent errors (this should be done when updating ANY theme or plugin). So, before getting into how to update your theme it’s really important you understand how to clear your cache. Please read or bookmark the links below so you know how to do this after updating.
2. Updating Bundled Plugins
After you update your theme please make sure to update the bundled plugins including the WPBakery page builder plugin, Slider Revolution and Total Theme Core.
See the guide on updating the theme’s recommended plugins.
If you update the theme and not the bundled plugins (that you are using) you may run into issues. But note, that there won’t always be an update required, you will get a notice in the dashboard and be able to access plugins that need updating under Appearance > Install Plugins if needed.